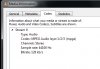A good method for checking the consistency of your streaming bitrate and number of channels is by using the free VLC Media Player. The reason that you may wish to check the consistency of your streaming bitrate, sample rate and number of channels is because you may be experiencing your stream glitching and buffering when changing from an AutoDJ stream over to a live stream. Any inconsistency's between the streams channels, sample rate or bitrate can cause issues with the stream on the changeover, particularly with flash based players. This where VLC can be used to check the specifics of the stream on both the AutoDJ stream and live stream. In order to check this, you will need to load the stream in VLC when its on the AutoDJ and then do the same again when the stream is live and look for any differences.
Whilst your stream is being played within VLC, by using the shortcut of "Ctrl & i" VLC will display a 'Media Information' box. Within this 'Media Information' box 4 tabs can be found. The first is a "General" tab which will display the general stream information such as the stream title, genre's and now playing. You also have another two tabs for additional 'Metadata' information and the streams 'Statistics'. But the tab that you will require for checking the streaming bitrate, sample rate and number of channels is the "Codec" tab.
Within the "Codec" tab, information about what a streams audio is made up of is displayed. This information includes the streams 'Type', 'Codec', 'Channels', 'Sample Rate' and 'Bitrate'.
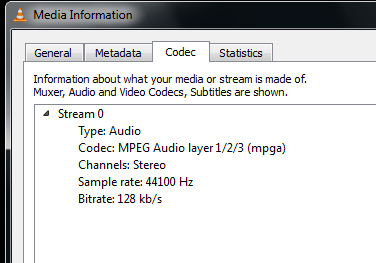
The 'Type' should always be displaying “Audio”. The 'Codec' that you should be seeing for the stream is “MPEG Audio Layer 1/2/3 (mpga)” which is how VLC displays the Mp3 codec. The number of 'Channels' that you should be using as standard is “Stereo”, you do not want this to be displaying “Joint Stereo” or “Mono”. The 'Sample Rate' that you should also be using as standard is “44100 Hz”. And finally the 'Bitrate' should match up to the bitrate that you have configured for your stream (so for example 128kbps).
As long as all of the above information matches for both the AutoDJ stream and the live stream, then you should not experience any issues with the stream changeovers. Any slight mismatch will cause you problems with the stream. Should you find any mismatch at all, this is likely either your live stream encoding software’s settings are incorrect, or there are files amongst your AutoDJ playlists that have been encoded incorrectly. In this case you will need to check that all of their sample rates, number of channels and bitrate to check that they are all consistent as per your stream configuration.
Aside from this, VLC can also be used to find a stations direct stream URL, be that your own or that of another stream you may be listening to. In the 'Media Information' box at the the very bottom you will find a tab labelled 'Location'. Here is where the stream URL can be found when you are tuned into a stream via the player.
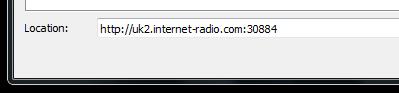

Whilst your stream is being played within VLC, by using the shortcut of "Ctrl & i" VLC will display a 'Media Information' box. Within this 'Media Information' box 4 tabs can be found. The first is a "General" tab which will display the general stream information such as the stream title, genre's and now playing. You also have another two tabs for additional 'Metadata' information and the streams 'Statistics'. But the tab that you will require for checking the streaming bitrate, sample rate and number of channels is the "Codec" tab.
Within the "Codec" tab, information about what a streams audio is made up of is displayed. This information includes the streams 'Type', 'Codec', 'Channels', 'Sample Rate' and 'Bitrate'.
The 'Type' should always be displaying “Audio”. The 'Codec' that you should be seeing for the stream is “MPEG Audio Layer 1/2/3 (mpga)” which is how VLC displays the Mp3 codec. The number of 'Channels' that you should be using as standard is “Stereo”, you do not want this to be displaying “Joint Stereo” or “Mono”. The 'Sample Rate' that you should also be using as standard is “44100 Hz”. And finally the 'Bitrate' should match up to the bitrate that you have configured for your stream (so for example 128kbps).
As long as all of the above information matches for both the AutoDJ stream and the live stream, then you should not experience any issues with the stream changeovers. Any slight mismatch will cause you problems with the stream. Should you find any mismatch at all, this is likely either your live stream encoding software’s settings are incorrect, or there are files amongst your AutoDJ playlists that have been encoded incorrectly. In this case you will need to check that all of their sample rates, number of channels and bitrate to check that they are all consistent as per your stream configuration.
Aside from this, VLC can also be used to find a stations direct stream URL, be that your own or that of another stream you may be listening to. In the 'Media Information' box at the the very bottom you will find a tab labelled 'Location'. Here is where the stream URL can be found when you are tuned into a stream via the player.
Attachments
Last edited: